
엑셀 행/열 삽입방법 및 단축키 활용하기, 표에서 단축키로 행 추가하기
1. 마우스로 엑셀 행/열 삽입방법
우선 가장 간단하게 행 혹은 열을 삽입하는 방법을 소개할게요
- 아래 사진처럼 추가하고싶은 행 아래 쪽 번호를 선택
- 마우스 오른쪽버튼 선택
- "삽입(I)" 선택

그러면, 이렇게 (5열) 뜻과 밖이라는 글자 사이에 행이 하나 삽입 됩니다.
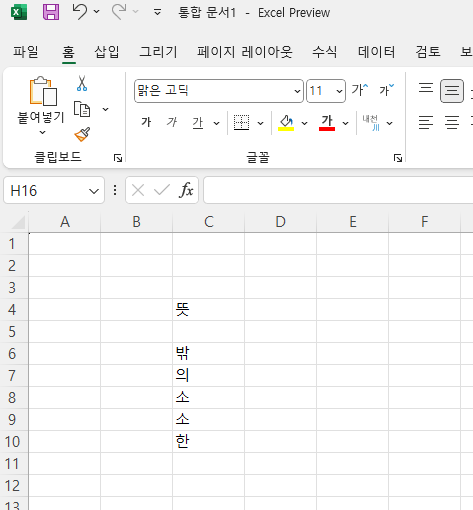
여기서, 조금이라도 더 빠르게 행 혹은 열을 삽입하고 싶다면,
위 사진에서 우클릭하자마자 키보드 "i" 버튼을 누르면 자동으로 삽입 완료 !! (굳이 드래그 & 클릭할 필요가 없음!)
여기서 i는 insert의 첫글자이니 굳이 외우려고 하지 않아도 쉽게 기억 완료 !
2. 단축키로 엑셀 행/열 삽입방법
사실 조금만 더 신경써서 단축키를 암기하면, 훨~씬 더 빠르게 행/열을 삽입할 수 있습니다.
위 사진에서, 원하는 행을 선택한 후
"ctrl+shift+[+ 더하기]" 키를 누르면 삽입됨.
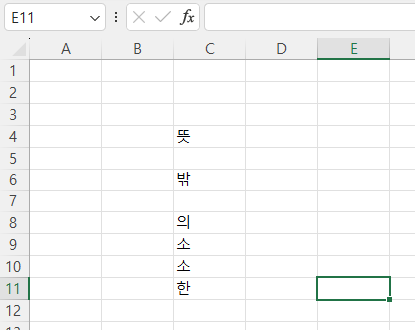
아, 혹시 "ctrl+shift+[+ 더하기]" 가 안먹힌다? 그러면 " ctrl + [+] " 누르면 바로 작동될거에요
3. 리본메뉴로 엑셀 행/열 삽입방법
지난 글에서 알려드린 "리본메뉴"에서도 당연히 삽입가능합니다.
- 원하는 행 또는 열을 전체선택
- 상단 리본메뉴에서 홈 > 삽입 > 행 삽입 혹은 열 삽입을 클릭하면 끝 !
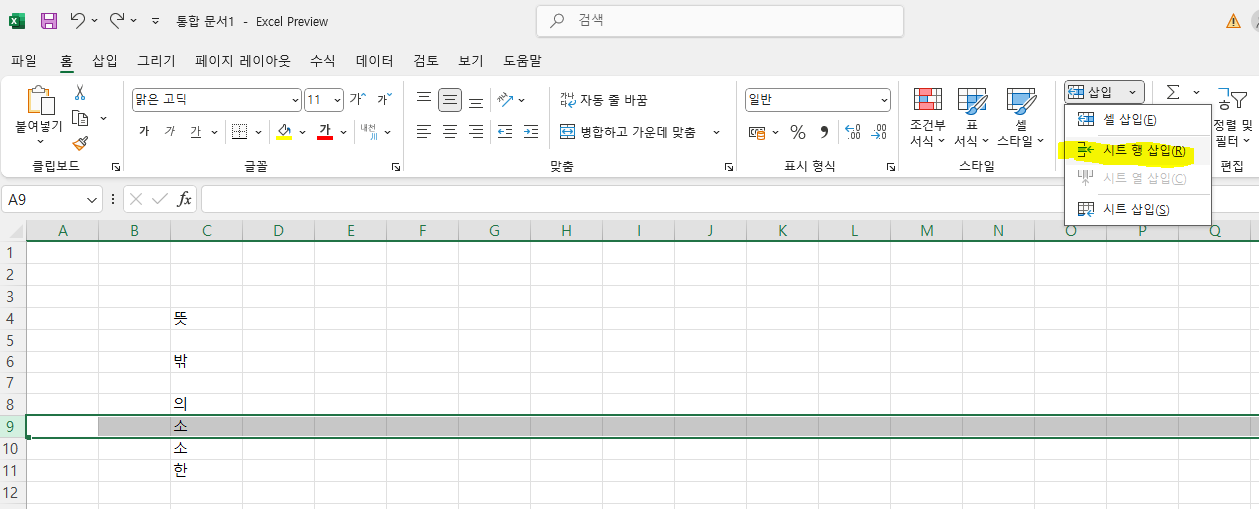
4. 엑셀 여러개의 행/열 삽입방법
만약, 2줄이상 여러줄의 행/열을 삽입하고 싶다면?
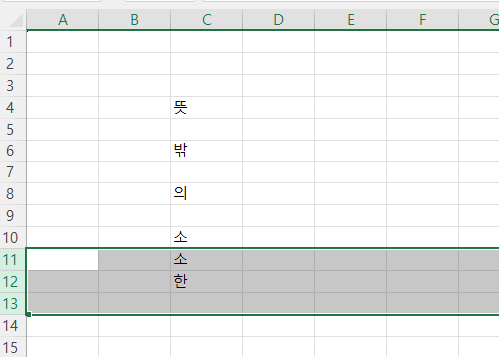
이렇게 추가하고싶은 행/열의 숫자만큼 드래그한 뒤 삽입하면 그 선택한 줄 수만큼 삽입됩니다.
4. 엑셀 표에서 단축키로 행추가하는 방법
엑셀표에서 또 행추가하려면 귀찮은데, 표 내부에서 Tab키를 마지막 셀에서 누르면 자동으로 삽입되니 이런꿀팁도 놓치지 마세요.
'IT' 카테고리의 다른 글
| 엑셀 시트복사 및 그룹화 일괄수정 하기, 시트간 이동 단축키 (0) | 2025.03.20 |
|---|---|
| 엑셀 행 열 어느방향이 맞는 표현인가요? 행과 열의 개념 방향구분하기 (0) | 2025.03.19 |
| 엑셀 리본메뉴 없애기, 리본메뉴 축소 법, 엑셀 리본메뉴 없애는 방법 or 보이게하는방법 엑셀 리본 메뉴가 안보여요 (0) | 2025.03.14 |
| 엑셀 페이지 나누기 미리보기 기능 활용하기 / 엑셀 영역설정, 인쇄 영역설정 (0) | 2025.03.10 |
| 엑셀 셀 보호기능 셀 잠금기능으로 특정셀에만 편집 불가능하게 만들기 ft.시트보호 시트보호해제 (1) | 2025.03.03 |



