엑셀 페이지 나누기 미리보기 기능 활용하기
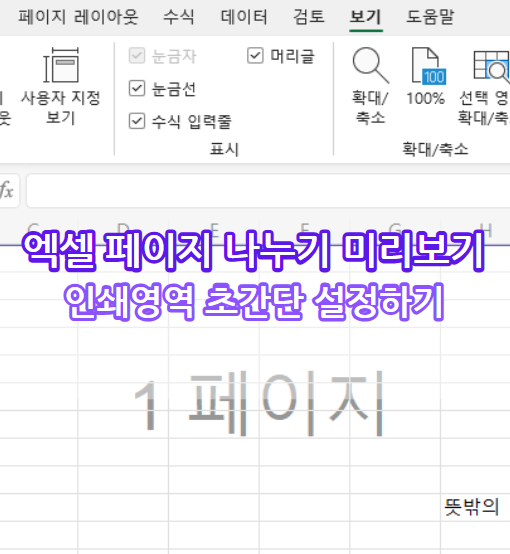
1. 엑셀 페이지 나누기 미리보기 기능이란
엑셀 페이지 나누기 미리보기 기능은 인쇄 시 페이지 구성을 미리 확인하고 조정할 수 있게해주는 아주 유용한 팁입니다. 이 기능을 잘 활용하면 시간은 2배 3배 아낄 수 있기때문에 아래 엄청 쉬운 가이드를 한번 참고해보세요.
2. 페이지 나누기 미리보기 활성화 하기
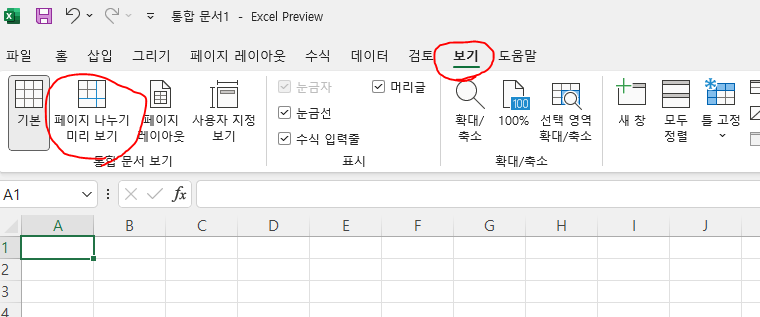
엑셀 페이지 나누기 미리보기 기능은 '보기' 메뉴를 클릭하면 쉽게 볼 수 있습니다.
혹은 단축키 : Alt + W + I를 누르면 바로 전환이 가능해요 !!
3. 페이지 나누기 미리보기 조정해보기
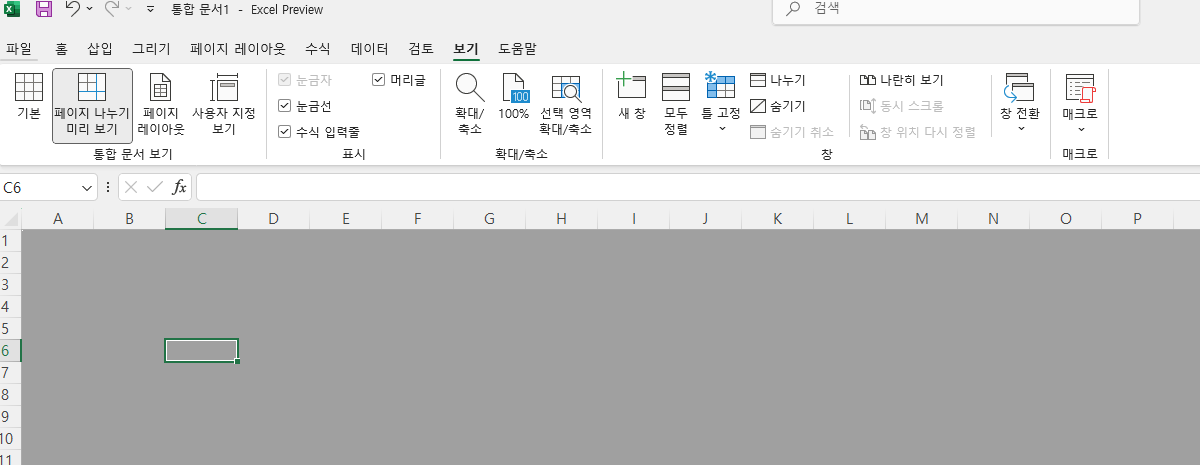
엑셀에 데이터가 아무것도 없는 상태에서 엑셀 페이지 나누기 미리보기 기능을 활성화하면 이와같이 모든 화면이 회색으로 되어 버립니다. 인쇄할게 없다는 뜻이죠.
그럼, 글을 하나 적어보고 다시 엑셀 페이지 나누기 미리보기 기능을 활성화 해볼게요
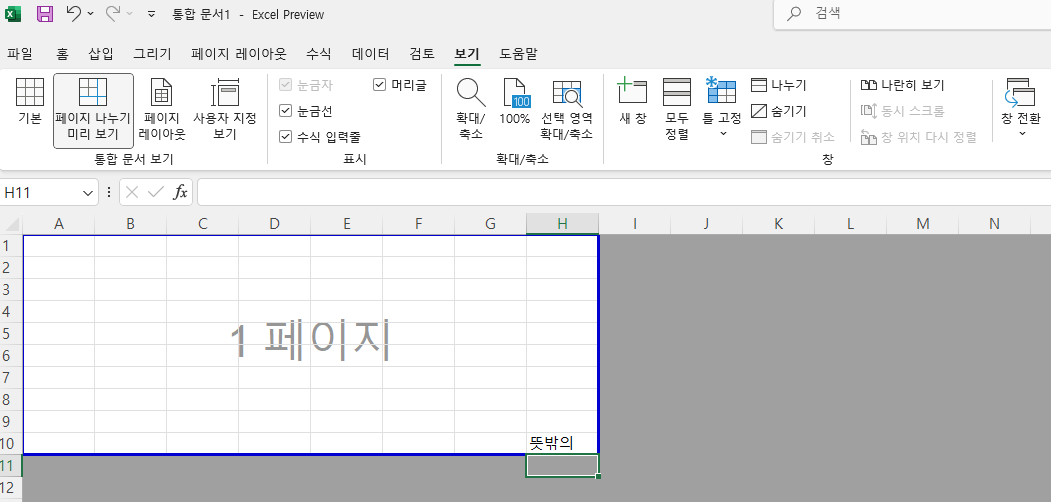
H10 셀칸에 글자를 넣는순간 이렇게 흰색 바탕이 뜨면서 1페이지라는 글자가 나옵니다.
이제 인쇄할 영역이 표시되는거구요, 당연히 다른 더 먼칸에 데이터가 입력되면 그만큼 페이지가 늘어납니다.

소소한 이라는 글자를 I11셀에 적으니 이렇게 영역이 커졌죠? 그런데 문제가 생겼습니다. 오른쪽에 2페이지가 되어버렸네요. 이 의미는 이상태로 인쇄를 하면 첫번째 장에는 뜻밖의 라는 글자가 나오지만, 2번째 장이 또 인쇄가 되어야 소소한 이라는 글자가 인쇄된다는 뜻입니다.
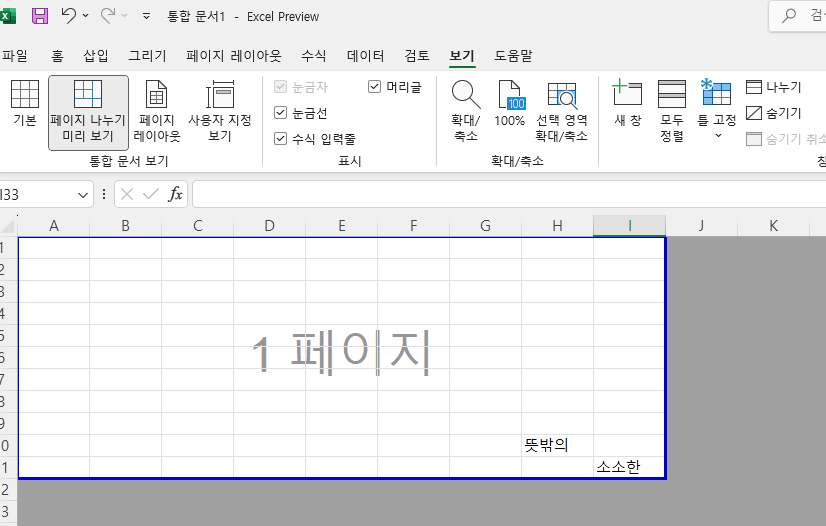
그래서 저는 저 사이 점선에 커서를 두고 클릭 후 옆으로 밀어서 1페이지에 모든 글자가 나오게끔 변경했습니다.
꿀팁 !!! 실선과 점선의 차이점?
- 점선 : 엑셀이 자동으로 나눈 페이지 경계
- 실선 : 사용자가 직접 설정한 페이지 경계
4. 페이지 나누기 미리보기 인쇄영역 최적화 방법
정말 정말 간단하게 한 페이지에 엑셀에서 원하는 내용을 모두 인쇄할 수 있게끔 만들 수 있습니다.
그 외에도 인쇄영역 최적화 방법이 있어요.
1) 여러 개의 페이지를 한 장으로 줄이기
ctrl + p (인쇄) -> 설정에서 한페이지에 시트 맞추기 선택
2) 특정 범위만 인쇄하기
원하는 영역을 선택 -> 페이지레이아웃 탭 -> 인쇄영역 설정 클릭
3) 머리글/바닥글 추가하기
페이지 레이아웃탭 -> "페이지 설정"그룹 -> 머리글/바닥글 에서 설정가능
4) 가독성을 높이기 위한 자동 줄 바꿈
셀 선택 -> 홈 탭 -> "줄 바꿈" 클릭하면 긴 텍스트가 자동으로 정렬됨
위와같은 팁을 이용하여 정말 깔끔한 인쇄물 한장으로 데이터를 모두 표현해보세요 !!!
'IT' 카테고리의 다른 글
| 엑셀 행/열 삽입방법 및 단축키 활용하기, 표에서 단축키로 행 추가하기 (0) | 2025.03.17 |
|---|---|
| 엑셀 리본메뉴 없애기, 리본메뉴 축소 법, 엑셀 리본메뉴 없애는 방법 or 보이게하는방법 엑셀 리본 메뉴가 안보여요 (0) | 2025.03.14 |
| 엑셀 셀 보호기능 셀 잠금기능으로 특정셀에만 편집 불가능하게 만들기 ft.시트보호 시트보호해제 (1) | 2025.03.03 |
| 키보드 FN LOCK 해제하는 법: 간단한 해결 방법, 독거미 FN LOCK 해제 (0) | 2025.02.25 |
| 엑셀에서 유용하게 사용할 만한 단축키 소개 (0) | 2025.02.03 |



