엑셀에서 나의 셀을 보호하자
엑셀에서 누군가에게 자료를 받았는데 특정 셀에 기입이 안되도록 막아둔걸 본 적이 있나요?
나도 그 기능을 쓰고싶은데 혹은 다른 사람에게 자료를 주는데 그 부분은 사용못하게 막고싶은데...
그럴 때 유용한 '엑셀 셀 보호기능'을 알려드릴게요 !!
엑셀에서 셀 보호 기능은 특정 셀을 수정하지 못하도록 잠그는 기능입니다.
주로 중요한 수식이 있는 셀이나, 변경되면 안 되는 데이터를 보호할 때 사용됩니다.
아래에서 셀 보호 기능의 기본적인 사용법과 팁을 정리해드릴게요.

1. 엑셀 셀 보호 기본 개념
엑셀에서 셀 보호는 단순히 "잠금"을 설정하는 것만으로는 작동하지 않습니다.
워크시트 보호(시트 보호)를 함께 설정해야 셀 보호가 활성화됩니다.
셀 보호 과정 요약
보호할 셀에 "잠금" 속성 설정
시트 보호 기능 활성화
보호되지 않은 셀은 편집 가능, 보호된 셀은 편집 불가
2. 셀 보호 설정 방법
2.1 보호할 셀 선택 후 잠금 해제/설정
기본적으로 모든 셀은 "잠금" 상태입니다.
일부 셀만 보호하고 싶다면, 보호할 셀만 잠금 상태로 남겨두고 나머지는 잠금을 해제해야 합니다.
[방법 따라하기]
셀 범위 선택
마우스 오른쪽 클릭 → "셀 서식" 선택

"보호" 탭에서 "잠금" 체크박스 설정

2.2 시트 보호 활성화
중요 !!!!!! :잠금 설정만 해두고 시트 보호를 걸지 않으면 셀 보호가 작동하지 않습니다.
[시트보호 방법 따라하기]
메뉴에서 "검토" 탭 클릭
"시트 보호" 선택

비밀번호 설정 (선택 사항)
보호할 기능 선택 (셀 선택, 필터 등 가능 여부 설정)

3. 특정 셀만 편집 가능하게 설정하는 방법
전체 시트 잠근 후, 일부 셀만 편집 가능하게 설정하려면 다음 순서로 진행하세요.
전체 선택 후 잠금 해제
저는 아래 사진에서 원하는 표만 선택했지만 시트 전체를 해제하려면 Ctrl + A로 전체 선택
셀 서식 → 보호 탭 → 잠금 해제
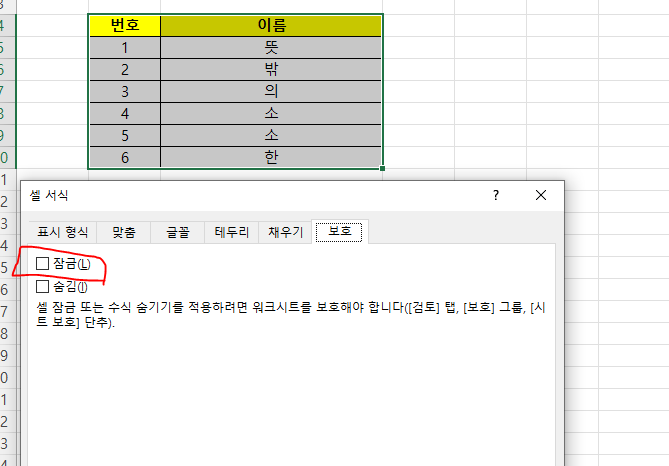
보호할 셀만 선택 후 잠금 설정
원하는 셀 범위 선택
셀 서식 → 보호 탭 → 잠금 체크
시트 보호 활성화

이렇게 일부만 잠금을 하면,
다른 셀 (1,2,3번)은 a라는 영어로 모두 바뀌지만
4~6번은 위와같은 경고가 뜨면서 셀 보호가 됩니다.
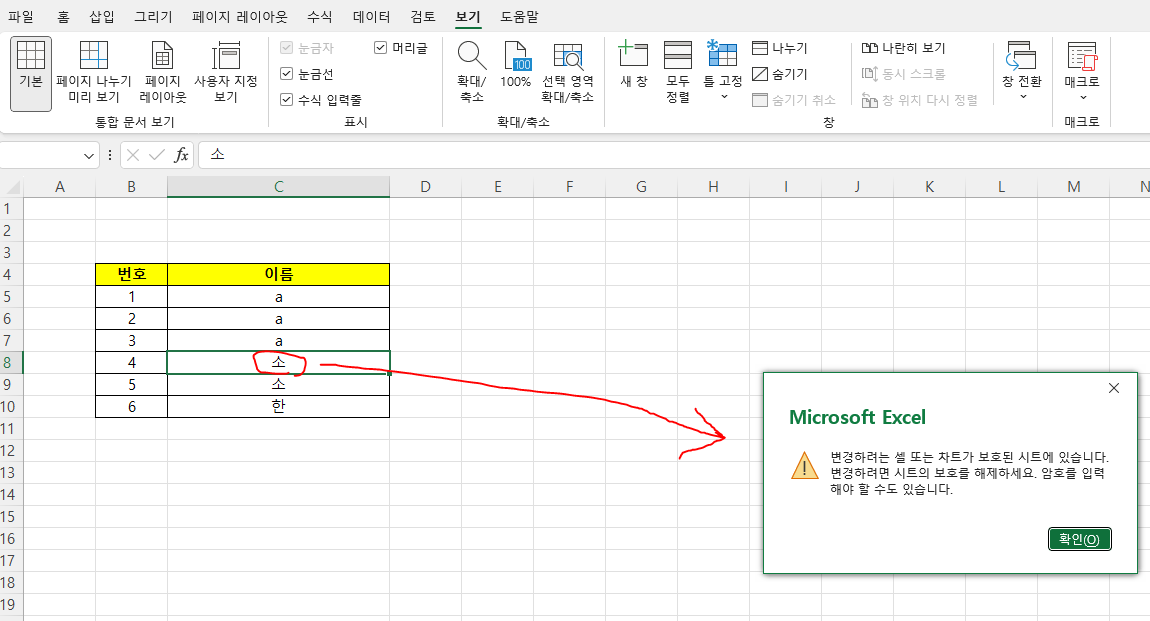
4. 시트 보호 해제 방법
보호된 시트를 다시 편집하려면 시트 보호를 해제해야 합니다.
검토 탭 → 시트 보호 해제 → 비밀번호 입력 (있을 경우)
(비밀번호 있을경우 입력해야함)
5. 셀 보호 관련 팁
- 특정 셀만 편집 가능하게 편집할 셀만 '잠금 해제' 후 시트 보호
- 수식 숨기기 '숨김' 체크 후 시트 보호
- 보호된 시트지만 정렬 허용 시트 보호 설정 시 '정렬' 허용 체크
- 드롭다운 리스트 보호 드롭다운이 있는 셀만 잠금 해제 후 시트 보호
6. 주의사항
1. 시트 보호는 보안 기능이 아닌 편의 기능에 가깝습니다.
2. 고급 사용자는 VBA나 외부 프로그램으로 보호를 해제할 수 있습니다.
3. 데이터 보호가 목적이라면 파일 암호화도 함께 고려하세요.
'IT' 카테고리의 다른 글
| 엑셀 리본메뉴 없애기, 리본메뉴 축소 법, 엑셀 리본메뉴 없애는 방법 or 보이게하는방법 엑셀 리본 메뉴가 안보여요 (0) | 2025.03.14 |
|---|---|
| 엑셀 페이지 나누기 미리보기 기능 활용하기 / 엑셀 영역설정, 인쇄 영역설정 (0) | 2025.03.10 |
| 키보드 FN LOCK 해제하는 법: 간단한 해결 방법, 독거미 FN LOCK 해제 (0) | 2025.02.25 |
| 엑셀에서 유용하게 사용할 만한 단축키 소개 (0) | 2025.02.03 |
| 엑셀에 이런기능 있다는 거 아셨나요? F4 키 활용법 : 반복 작업을 빠르게 처리하는 비법 (0) | 2025.01.14 |



