엑셀 LEFT, RIGHT, MID 함수를 이용하여 원하는 글자만 빼내기
LEFT 함수
안녕하세요, 오늘은 엑셀 셀에 들어있는 긴 글자들 사이에서 일부분만 발췌하는 함수를 소개하려고 합니다. 이 기능은 엄청 나게 간단하지만 모른채로 일하는 사람들보다 999배 빠르게 일처리를 할 수 있는 기능이고, 특히 이 간단한 함수들을 이용해서 조금은 더 복잡한 함수로 Upgrade도 가능하기 때문에 꼭 알고있으면 좋은 함수입니다.
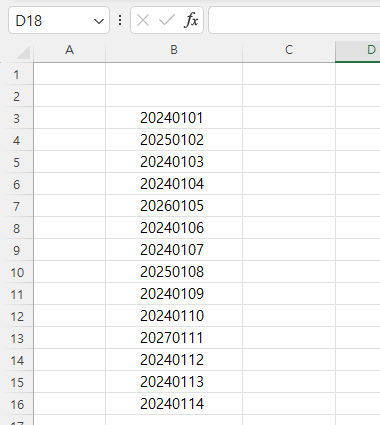
예시를 보여드리겠습니다. 위와같은 중구난방인 데이터가 셀이 엄청나게 많이 들어가 있다고 칩시다. (실제 상황은 조금 더 복잡하거나 긴 문구 일 수 있지만, 보여주기쉽게 예시를 들었습니다.) 여기서 맨앞에 '년도'만 빼내고 싶으면 어떻게 할까요? 셀 하나하나 클릭해서 복사 붙여넣기 혹은 하나하나 일일이 타이핑하진 않겠죠?
여기서 EXCEL LEFT라는 아주 아주 간단한 함수로 문제를 5초만에 해결할 수 있습니다.
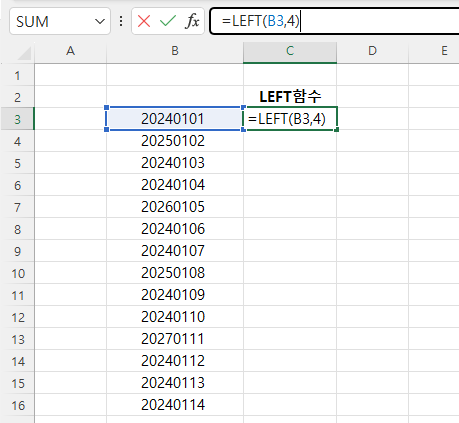
=LEFT(문자를추출할 셀의 위치, 왼쪽에서부터 추출할 갯수)를 적고 엔터를 치면 필요한 글자수만큼 추출이 됩니다.

그러면 B열에 있던 숫자에서 왼쪽으로부터 4개만 딱 추출되었죠? 해당 LEFT함수를 아래 끝까지 적용시키기 위해 Ctrl+D 단축키로 1초만에 C열 전체적용 시켜줍니다.
엑셀 사용속도 2배 업그레이드 시켜주는 Ctrl+D 단축키에 대한 자세한 설명은 아래 링크 참고하세요.
엑셀 채우기 / 같은 내용 계속해서 반복하기 ctrl+c,v 보다 빠른 단축키
엑셀 채우기 기능소개같은 내용 계속해서 반복하기ctrl+c, ctrl+v 아직도 사용하세요? 엑셀을 사용하다보면, 같은 내용을 계속해서 반복해야 할 경우가 반드시 생깁니다. 이럴 때, 가장 잘 알고
thebutterflyeffects.tistory.com
RIGHT 함수
자, 그러면 위에 예시에서 일자만 빼내고 싶을땐 어떻게 할까요? LEFT 함수를 쓰면 왼쪽에서 부터 필요한 수 만큼 글자수를 가져오기 때문에 "일자"만 빼낼 수 없습니다. 그럴때 오른쪽부터 시작되는 RIGHT함수를 사용하면 되구요, 로직은 LEFT함수와 똑같습니다.
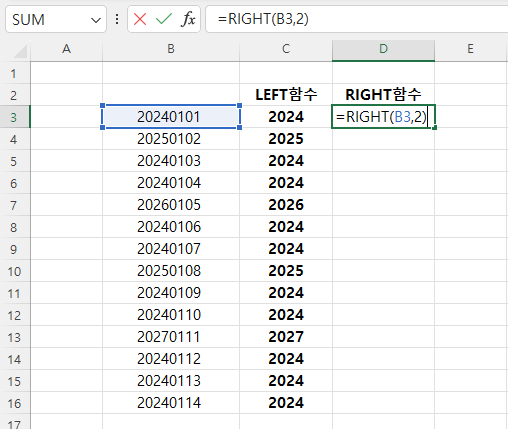
LEFT함수와 마찬가지로 RIGHT함수도 = RIGHT(문자를추출할 셀의 위치, 오른쪽에서부터 추출할 갯수) 를 적용시킵니다.
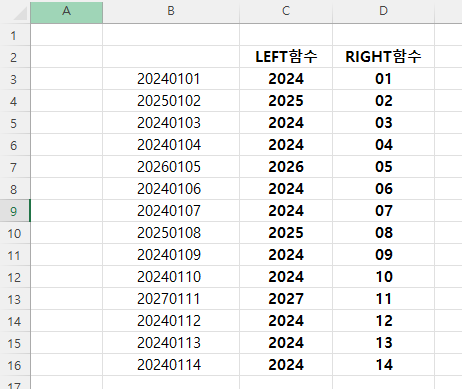
마찬가지로 엔터를 쳐서 적용시키고 CTRL+D 단축키로 D열에 전체 적용 시켜줍니다.
MID 함수
마지막으로 MID함수를 소개해 보겠습니다. 이미 눈치채셨을지 모르겠지만 가운데 글자만 빼내는 작업입니다. 그래서 LEFT나 RIGHT함수 보다는 아주 약간 더 복잡합니다.
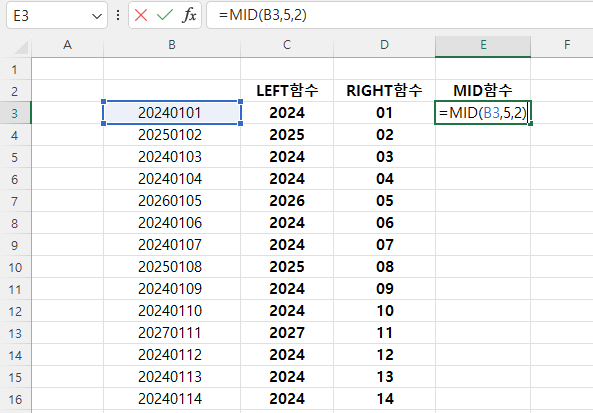
=MID(문자를추출할 셀의 위치, 추출을 시작할 글자의 순서, 왼쪽에서부터 추출할 갯수)로 기입을 하면됩니다. 이번 예시의 경우, 중간에 낀 '월'만 추출하려고 합니다. 그래서 셀의위치 B3이라서 B3로 기입하고, 다섯번째 0부터 추출을 시작하므로 5를 기입하고, 거기서부터 2개의 글자를 추출할 예정이니 2라는 숫자를 기입하면 끝입니다.
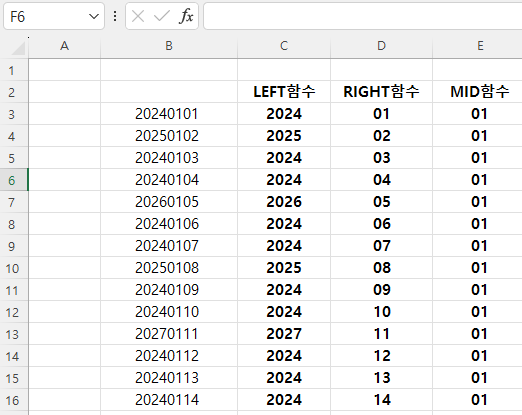
그러면 이렇게 중간에 낀 '월'에 해당하는 01이 모두 추출됩니다.
마지막으로 추출한 글자에 '년' / '월' / '일' 이라는 글자까지 결합해서 이쁘게 최종 표현을 하고싶다면 아래와 같이 함수를 섞어사용하면 깔끔하게 마무리 됩니다.
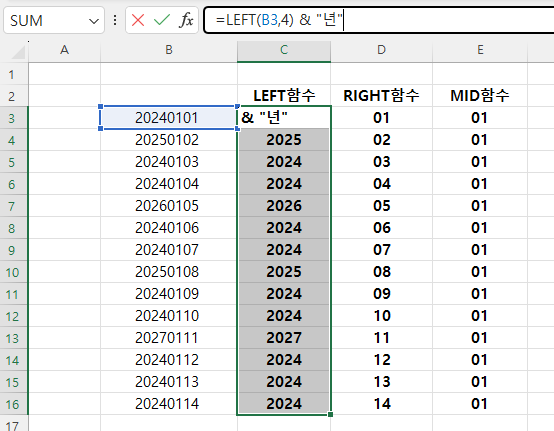
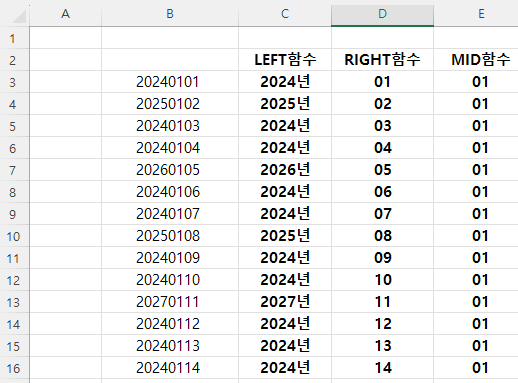
이렇게 오늘은 엑셀 LEFT, RIGHT 그리고 MID 함수까지 사용하는 방법을 알아봤습니다. 사실 이 함수들은 년/월/일과 같이 똑같은 규격으로 적용된 셀에서 빛을 발휘하지만 글자수가 달라도 끌고오는 갯수는 동일하니 잘 활용하고 응용하면 엑셀사용시간을 엄청나게 단축할 수 있을겁니다.
'IT' 카테고리의 다른 글
| 엑셀 셀 너비 높이 사이즈 크기 일괄 변경하는 방법 / 너비와 높이 확인하는 방법 (0) | 2024.08.17 |
|---|---|
| 엑셀 최초 시작화면 기본글꼴 글자, 크기 등 서식변경 방법 (30초면 끝) (0) | 2024.08.15 |
| 엑셀 공란 없애기, 표 빈칸 일괄작업하기, 표 빈칸 한번에 글자 채워넣기 (0) | 2024.07.01 |
| 엑셀 채우기 / 같은 내용 계속해서 반복하기 ctrl+c,v 보다 빠른 단축키 (0) | 2024.06.29 |
| 마이크로소프트 엑셀 순환참조 오류찾기 해결방법 / 초간단, 1분 컷 (1) | 2024.06.27 |



