엑셀 채우기 기능소개
같은 내용 계속해서 반복하기
ctrl+c, ctrl+v 아직도 사용하세요?
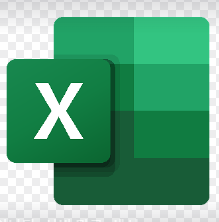
엑셀을 사용하다보면, 같은 내용을 계속해서 반복해야 할 경우가 반드시 생깁니다. 이럴 때, 가장 잘 알고 편리한 방법이 ctrl+c 해서 복사 한 뒤 ctrl+v를 눌러서 붙여넣는 방법이죠? 그런데 엑셀을 잘 활용하시는 분들을 가만히 살펴포면 ctrl+c, ctrl+v는 생각보다 자주 사용하지 않는 걸 알 수 있습니다. 그런데도 위에 있는 항목을 그대로 끌고와서 붙여넣는걸 엄청나게 빨리하는게 보일거에요. 그 비밀을 풀어보겠습니다.
같은 글을 계속해서 반복입력하기
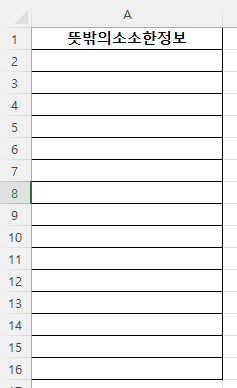
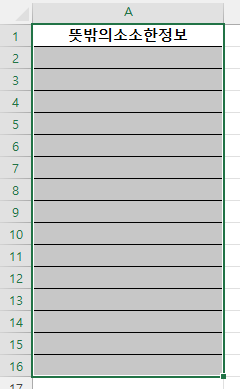
자, 여기 A1열에 문구가 들어 있습니다. 여기서 A16까지 혹은 그것보다 더 아래쪽으로 같은 문구를 반복해서 입력을 해야한다고 하면 여러가지 방법이 있겠지만, 정말 빠르게 입력할 수 있는 단축키가 있습니다. "Ctrl+d" 입니다. 원하는 범위를 선택한 후에 ctrl+d를 누르면 그 범위안에서는 맨 위에 있는 글자 그대로가 복사 붙여넣기가 됩니다.
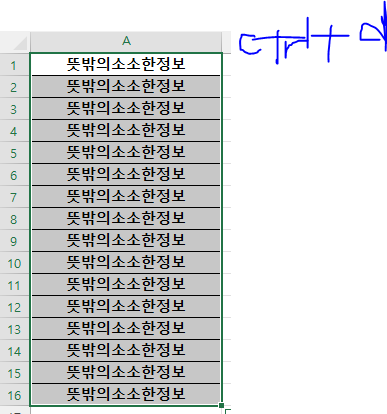
에이~ 이건 ctrl+c, v랑 같잖아? 생각하실 수도 있는데요, 한번 사용해보세요 엑셀 사용속도가 정말 미친듯이 빨라집니다. 그리고 이제 그게 습관이 되어서 순식간에 처리가 되기 시작할거에요
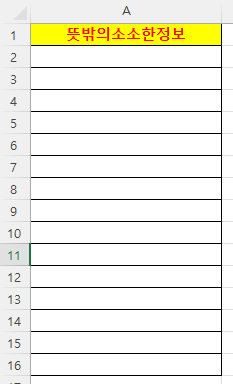
또 이렇게 서식이 들어가 있는 경우에도 적용이 됩니다. 빨간색 글자에 노란색 바탕인 상태에서 아까처럼 블록을 지정하고 ctrl+d를 누르면,
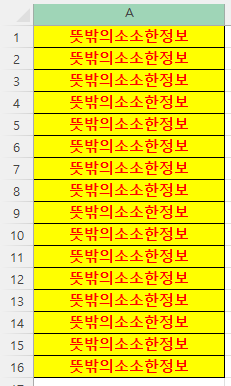
이렇게 같은 서식도 유지가 되면서 복사 붙여넣기가 정말 빨리됩니다. ctrl+c,v 보다 2배는 빠를거라 자신합니다.
응용해서, "서식만" 똑같이 하고싶고 아래 글자내용은 달라질건데... 하는 경우에도 서식붙여넣기가 있지만 ctrl+d로 똑같이 만들어두고 글자만 삭제하면 끝입니다.
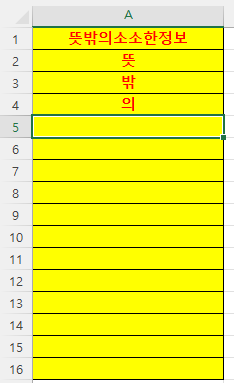
반복입력 ctrl+d 응용하기
이제 조금만 더 응용을 해 봅시다. 이 기능을 알고있으면 이걸 쓸 수 있는 상황에서 훨씬더 부드럽고 빠른 엑셀처리가 될거라 자신합니다.
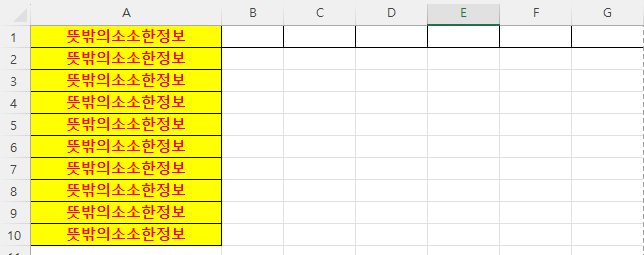
자, 이렇게 A1~A10까지 같은 글을 써 넣었는데, 이제는 A1, B1, C1 --- G1까지 그리고 혹은 그 이상까지 같은 글을 넣으라고 하네요? 그러면 어떻게 할까요? A1셀을 복사해서 B1부터 G1 혹은 그 이상까지 드래그 쭉~ 해서 CTRL+V 넣는 사람이 있다면 코웃음을 쳐줘도 좋습니다.
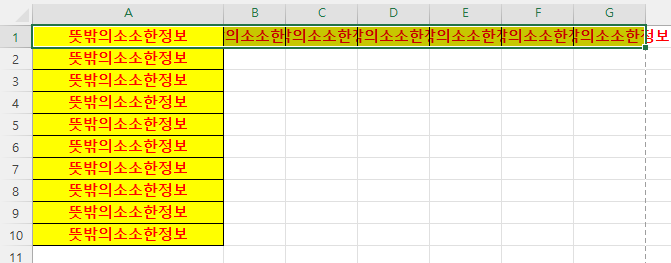
A1부터 필요한 행까지 여기서는 G1까지 블록을 정하고 "CTRL+R"을 눌러주면 끝납니다. 똑같이 서식도 복사됩니다. 아참, 복사된다기보다 채워넣기라는 기능이라 채워넣는다는게 더 옳은 표현일지 모르겠네요. 어쨌든, 이제 뭔가 하나 보이나요? 네. 오른쪽으로 복사하면 CTRL+R (Right) 아래쪽으로 복사하면 CTRL+D (Down) 입니다.
채우기 기능 찾아보기
마지막으로, 그럼 채우기 기능을 살펴보고 마무리 하려고 합니다.

홈에서 맨 오른쪽 (pc마다 다를 수 있지만 기본셋팅값은 이렇습니다.)에 보시면 "채우기"가 보입니다.
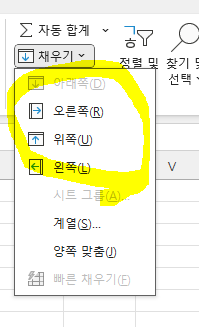
네, 여기에 비밀이 있었네요 ! R, U, L, D ... 모두 채우기가 가능합니다. 팁을 드리자면 엑셀에서 아래쪽(D)라고 되어 있고 D아래에 언더바가 있으면 CTRL+해당영어 등으로 단축키가 설정되어 있다는 뜻 입니다.
오늘은, 소소하지만 정~말 정말 중요하고 속도를 2배이상 효율적으로 증가시킬 수 있는 최고의 단축키를 배워봤습니다. 채우기기능은 엑셀을 사용하면서 엄청나게 많이 사용할 필수 기능이니... 꼭 !! 습득해서 엑셀 활용 능력과 속도를 키워보세요 ! :)
'IT' 카테고리의 다른 글
| 엑셀 LEFT, RIGHT, MID 함수를 이용하여 원하는 글자만 빼내기 글자추출 (0) | 2024.07.11 |
|---|---|
| 엑셀 공란 없애기, 표 빈칸 일괄작업하기, 표 빈칸 한번에 글자 채워넣기 (0) | 2024.07.01 |
| 마이크로소프트 엑셀 순환참조 오류찾기 해결방법 / 초간단, 1분 컷 (1) | 2024.06.27 |
| 곰플레이어 설치 무료 다운로드 안내 (1) | 2024.06.03 |
| 엑셀 페이지 영역맞춰 프린트 인쇄하는 방법 / 엑셀인쇄 꿀팁 (1) | 2024.04.19 |



