엑셀 표 서식, 조건부서식, 필터 및 정렬 방법 소개
1. 엑셀 표 서식 기본 적용 방법
엑셀에서 기본 표 서식을 적용하려면 아래 단계를 따르세요:
데이터를 입력한 후, 데이터 영역을 선택합니다.
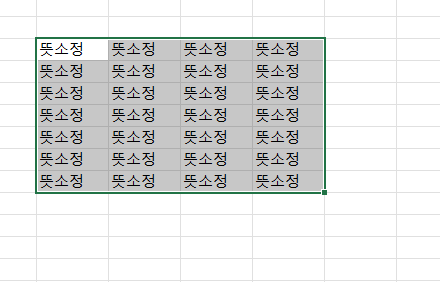
상단 리본 메뉴에서 홈 탭 → 표 서식을 클릭합니다.

제공되는 다양한 스타일 중 하나를 선택합니다.
기본 색상, 강조 색상 등을 선택할 수 있습니다.
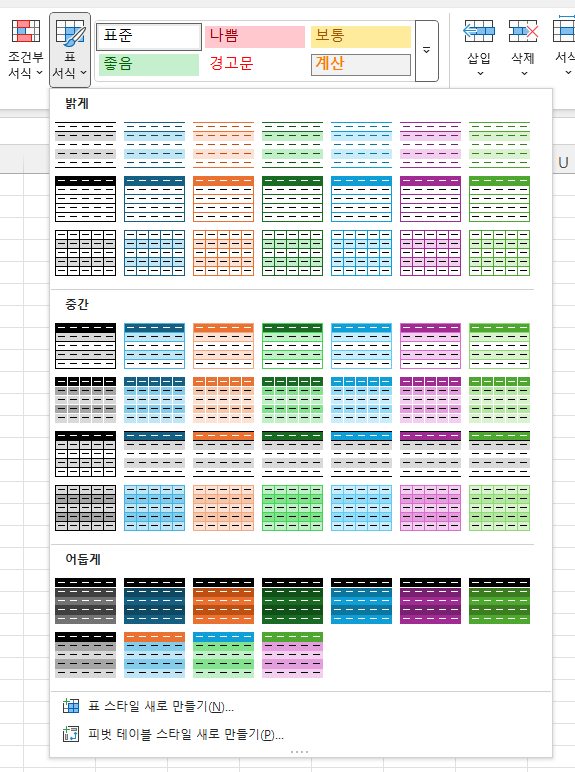
선택한 스타일이 표에 적용됩니다.
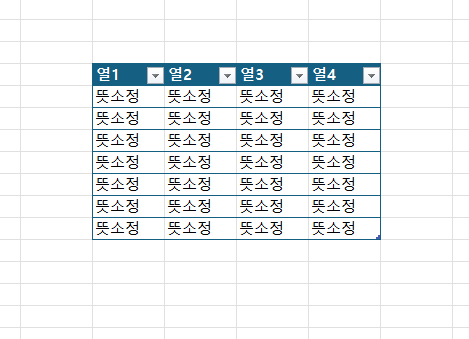
단축키 팁:
데이터를 빠르게 표로 변환하려면 Ctrl + T를 누릅니다.
이 경우, 표 스타일 대화 상자가 뜨며 간단히 확인을 누르면 됩니다.
2. 표 서식 커스터마이징
열 머리글 꾸미기
머리글 강조:
머리글을 선택 후 굵게(Bold)나 채우기 색상(Fill Color)을 추가하세요.
정렬 조정:
데이터가 잘 정리되어 보이도록 머리글과 열 데이터를 가운데 정렬하거나 왼쪽 정렬로 맞추세요.
셀 테두리 추가
데이터를 선택한 후, 홈 탭 → 테두리 메뉴에서 스타일을 설정합니다.
모든 테두리(All Borders) 또는 사용자 지정 테두리(Custom Borders) 추가 가능.
테두리 색상을 변경하려면 선 색상(Line Color)을 선택하세요.
배경 색상
표의 가독성을 높이기 위해 행이나 열마다 다른 색상을 적용하세요.
예: 교차 행 채우기(Alternate Row Fill).
3. 조건부 서식
데이터에 조건을 설정하면 값에 따라 자동으로 색상이 바뀝니다.
조건부 서식 설정:
데이터 선택 후 홈 탭 → 조건부 서식을 클릭.

예:
값이 특정 범위 안에 있을 때 색상 강조
상위/하위 값에 색상 표시
데이터 막대나 아이콘 세트 추가
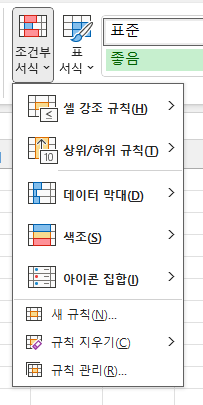
적용 후 수정:
조건부 서식 규칙은 규칙 관리에서 수정할 수 있습니다.
4. 표 필터 및 정렬
표 서식을 적용하면 기본적으로 필터가 활성화됩니다.
필터를 사용해 데이터를 정렬하거나 원하는 값만 표시할 수 있습니다.
5. 서식 저장 및 재사용
표 서식을 저장하려면:
파일 → 옵션 → 새 통합 문서에서 사용자 지정 서식을 추가합니다.
저장된 서식은 다른 파일에서 재사용할 수 있어 효율적입니다.
'IT' 카테고리의 다른 글
| ctrl c v 복사붙여넣기 복붙오류 안될때 정말 간단히 해결하는 방법 (엑셀 복붙안되요) (0) | 2024.12.12 |
|---|---|
| 엑셀 들여쓰기와 내어쓰기 사용방법 및 활용 / 단축키, 간격설정법 (0) | 2024.11.30 |
| 갤럭시폰 숨은 기능 완벽 정리, 당신이 몰랐던 꿀팁 소개 (0) | 2024.11.19 |
| 엑셀 셀 자동확장 자동늘리기 초간단 방법소개 ! (0) | 2024.11.05 |
| 엑셀 회계 표시 형식 완벽 가이드, 사용법 설명 (1) | 2024.11.02 |



