엑셀 열 숨기기 그룹화 그룹만들기로 깔끔하게 정리, 1분만에 정리하는 깔끔한 데이터

엑셀에서 남겨는 두어야 하는데이터지만, 매번 열 때마다 보기는 싫고, 숨겨두었다가 필요할때만 꺼내보고 싶은 데이터가 많죠? 예를 들어, 백데이터를 그대로 긁어서 복사 붙여넣기를 한뒤에 우측 열은 다 지울순 없고 숨기고는 싶고...
하지만, 이때 매번 숨기기 / 숨기기취소 하기엔 너무 귀찮거나 또는 데이터가 너무 방대한 경우가 있어요.
이럴때 정말 쉽게 1분만에 엑셀 데이터를 깔끔히 정리하는 방법 ! 엑셀 그룹화 / 엑셀 그룹만들기가 있습니다.
1. 예시 데이터
오늘도 정말 간단한 데이터로 예를 들어볼게요.
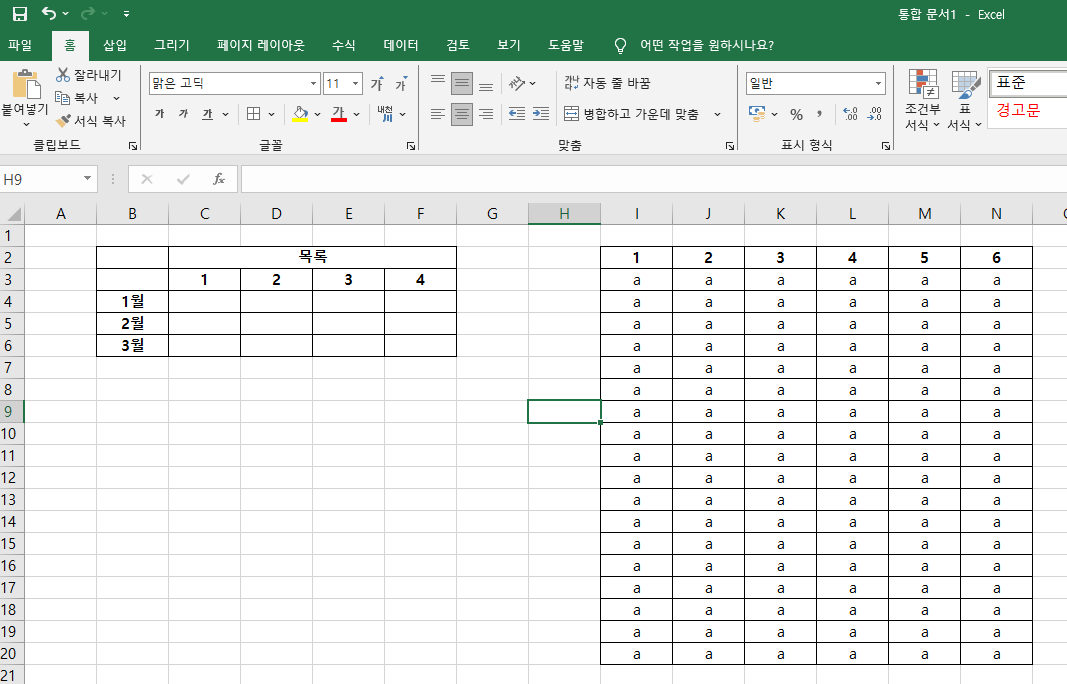
이런 데이터가 있다고 칩시다.
I열에서 N열까지의 백데이터가 우리가 숨겼다 보였다 하고싶은 데이터입니다.
2. 엑셀 그룹화 그룹만들기 시작
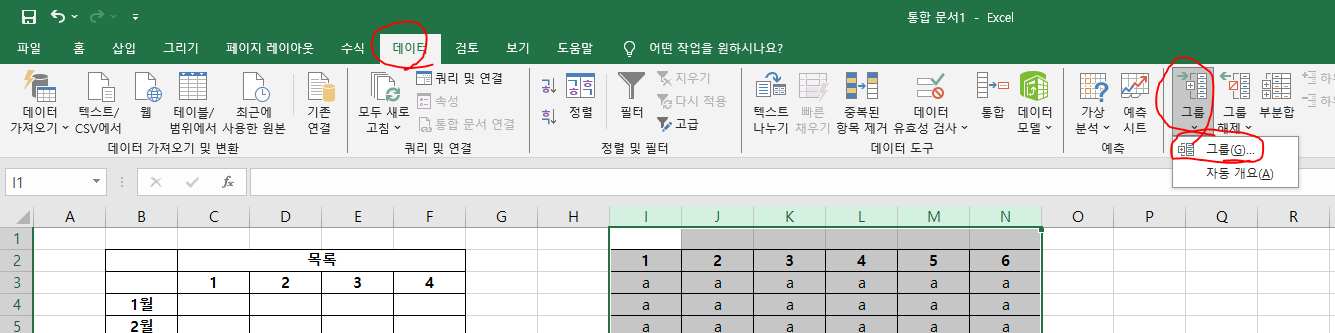
그럼, 여기서 I~N 열을 드래그 한 뒤,
데이터 - 그룹 - 그룹을 선택해요.
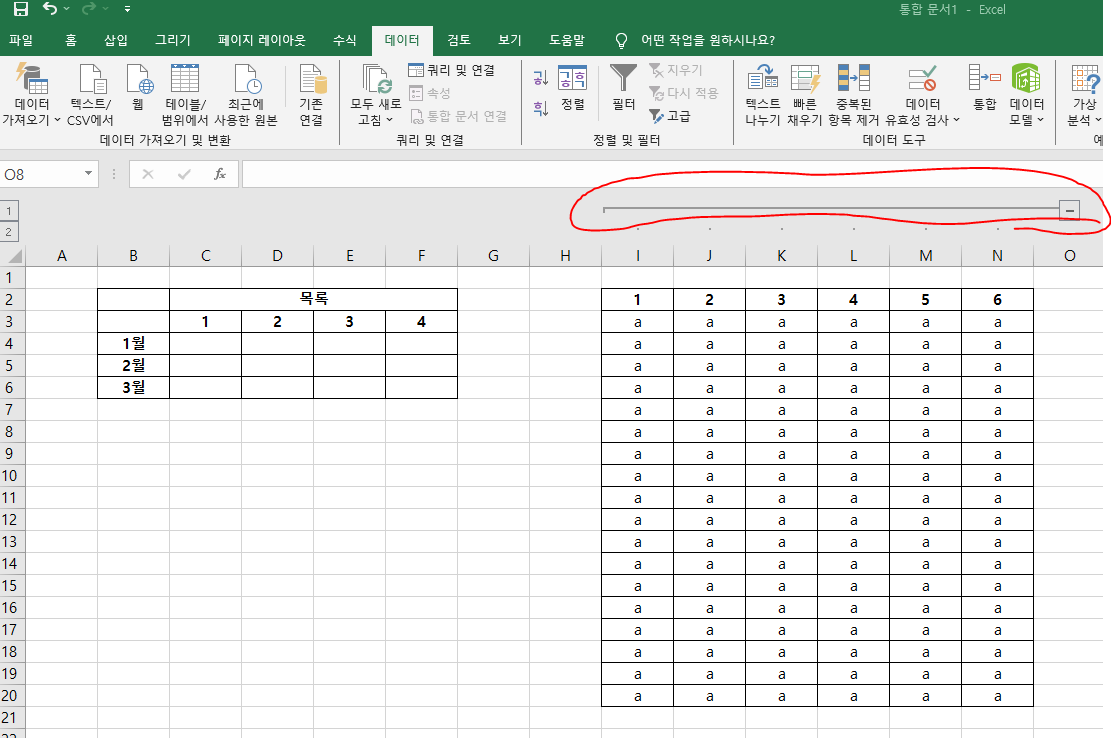
그럼 끝입니다. 엑셀 그룹 만들기 너무 쉽죠?
1분도 안걸린 것 같네요.
위 화면에서 "-" 버튼을 누르면 I~N열이 사라지고 "+" 버튼을 누르면 다시 나타납니다. 순식간이죠.
대신 엑셀 전체화면에서 위쪽에 좀 칸을 더 먹게되는 단점이 있네요.
3. 엑셀 그룹화 그룹만들기 심화
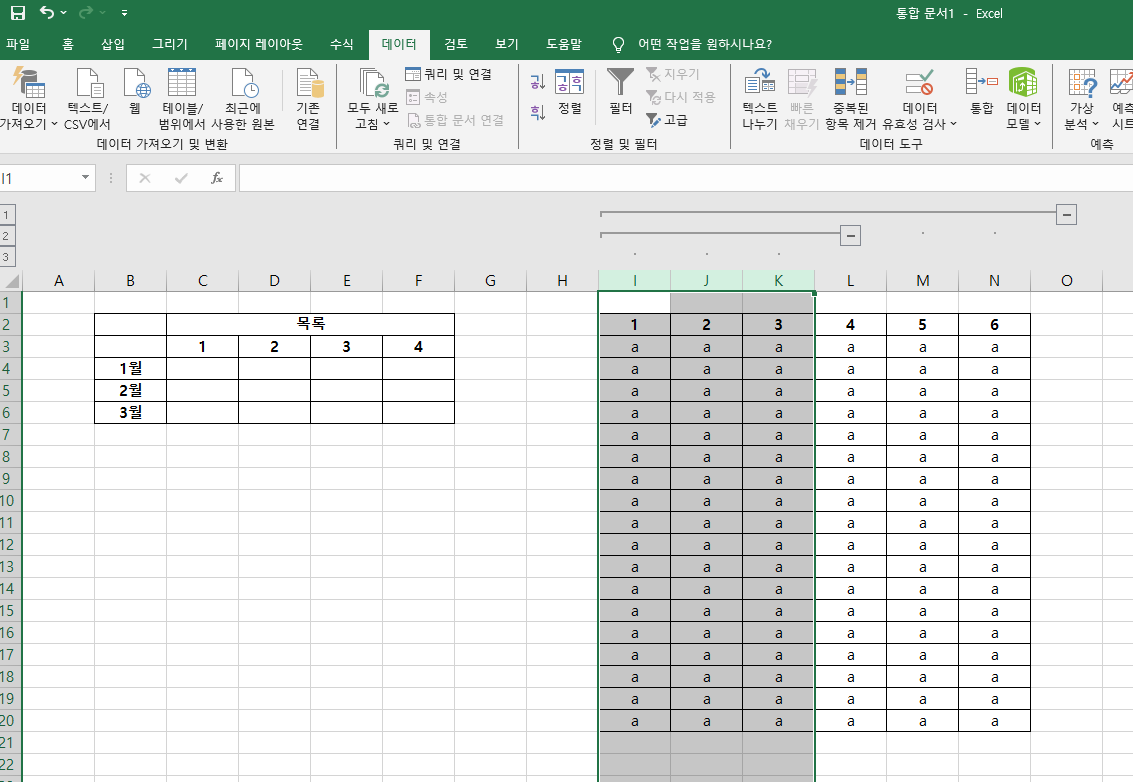
조금만 더 응용해볼게요.
I~K열까지 드래그 후 다시한번 그룹화 합니다.
그럼 이렇게 두번째 "-" 줄이 생깁니다.
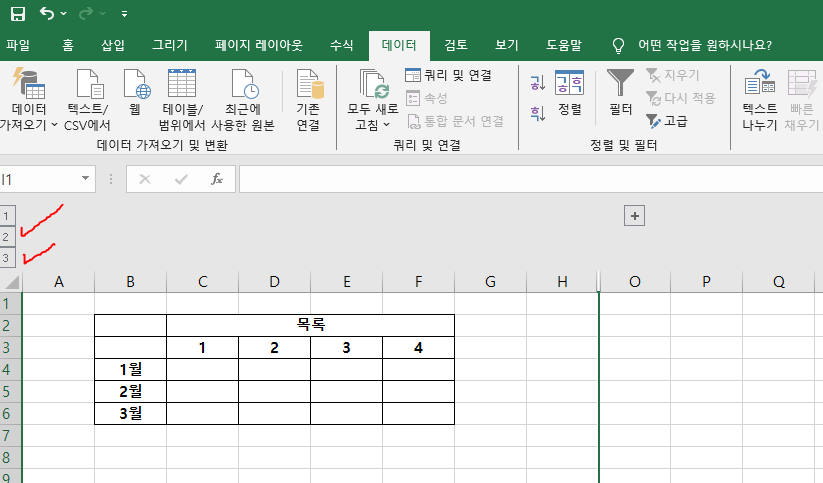
여기서, 숫자2를 누르면 2단계 설정한 범위 만큼만 보이고
3을 누르면 모든 데이터가 다 보입니다.
4. 엑셀 그룹화 그룹만들기 해제
그럼, 이제 그룹화 시킨걸 없애볼까요?
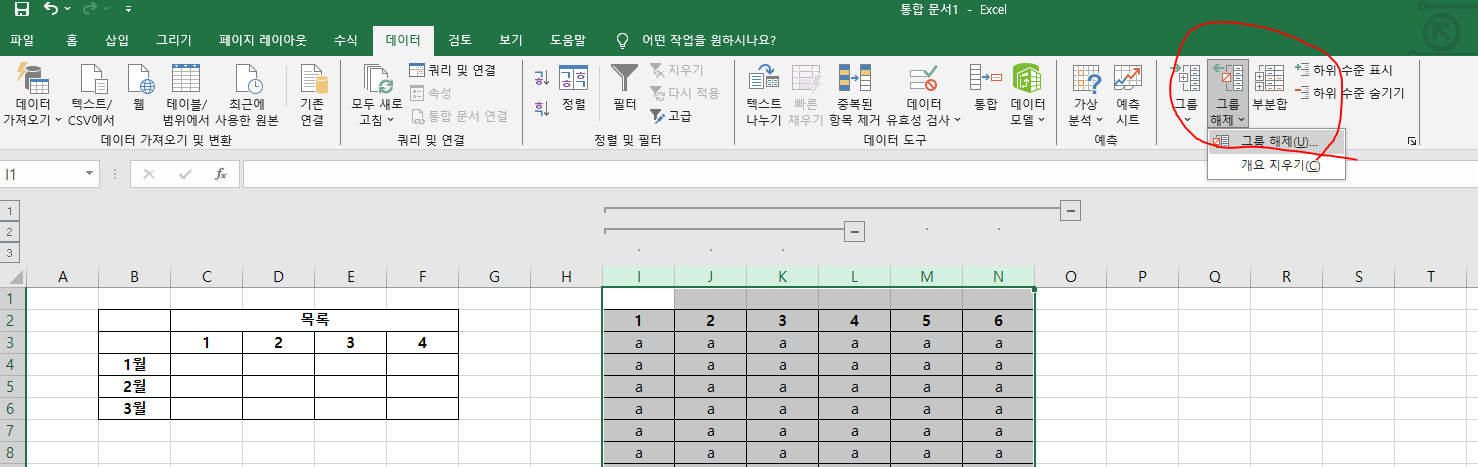
이미 다 눈치채셨겠지만, 해당 열 드래그 후
데이터 - 그룹해제 - 그룹해제 하면 끝 !
다만 열숨기기가 된 상태에서는 그룹화만 사라지므로, 열숨기기 모두 취소 후 그룹해제를 하면 편리합니다.
오늘은 이렇게 간단하지만 알고있으면 정말 유용하게 도움되고 또 자료를 깔끔하게만들수도 있으며 고수처럼 보이게 하는 '엑셀 그룹화 혹은 엑셀 그룹만들기'를 알아봤습니다.
진짜 1분만 투자해서 읽어보고 한번만 해보면 내 것이되면 아주 유용한 정보인데... 검색해서 이 자료까지 찾아보는 게 힘들겠죠?ㅋㅋㅋ (아쉽)
'IT' 카테고리의 다른 글
| 엑셀 빠른실행도구 활용하는 방법 / 빠른실행도구 추가, 삭제 편집하기 (0) | 2025.04.07 |
|---|---|
| 엑셀 반복작업 F4키로 편하게 하기 / 서식복사 붙여넣기 여러번 하기 정말 간단해요 (0) | 2025.04.02 |
| 엑셀 프리뷰 비영리 용도 오류 Excel Preview 로 편집불가 상태 1분만에 해결하기 (0) | 2025.03.21 |
| 엑셀 시트복사 및 그룹화 일괄수정 하기, 시트간 이동 단축키 (0) | 2025.03.20 |
| 엑셀 행 열 어느방향이 맞는 표현인가요? 행과 열의 개념 방향구분하기 (0) | 2025.03.19 |



