셀 텍스트 나누기? 엑셀 초보도 쉽게 따라 하는 팁!
엑셀을 사용할 때 가끔 데이터를 나누어야 하는 상황이 생기죠?
예를 들어, "이름"과 "연락처"가 하나의 셀에 붙어 있다면, 이를 각각의 셀로 나누어야 할 때가 있습니다.
특히 초보자라면 이런 작업이 다소 복잡하고 어려워 보일 수 있는데요. 오늘은 셀 텍스트 나누기 (글자나누기) 를 쉽게 따라 할 수 있는 방법을 차근차근 설명해 주도록 하겠습니다.
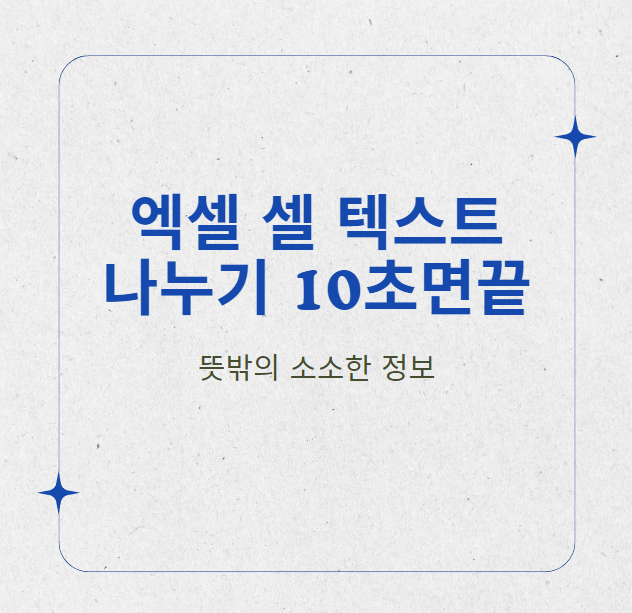
1. 셀 텍스트 나누기란 무엇일까?
1.1. 셀 텍스트 나누기의 필요성
셀 텍스트 나누기는 하나의 셀에 포함된 데이터를 구분하여 여러 셀로 분리하는 작업이에요. 글자나누기 작업이죠. 예를 들어, "홍길동, 010-1234-5678"이라는 데이터가 있다면, "홍길동"과 "010-1234-5678"을 각각 다른 셀에 나누는 거죠. 이 작업은 특히 데이터 정리와 글자분리하기 가공에 매우 유용해요.
1.2. 엑셀에서 셀 텍스트를 나누는 대표적인 상황
- 고객명과 연락처가 하나의 셀에 있을 때
- 주소와 상세주소를 분리할 때
- 여러 열에 나누어진 데이터를 다시 하나로 합쳐야 할 때 이
2. 엑셀 셀 텍스트 나누기 쉽게 따라하기
여러 가지 방법으로 셀 텍스트를 나눌 수 있지만, 가장 많이 사용하는 3가지 방법을 알려줄게요.
2.1. 텍스트 나누기 마법사 사용하기
나누고자 하는 데이터를 포함한 셀을 선택하세요.
상단 메뉴에서 데이터 탭을 선택하고 텍스트 나누기(TXT) 버튼을 클릭해요.
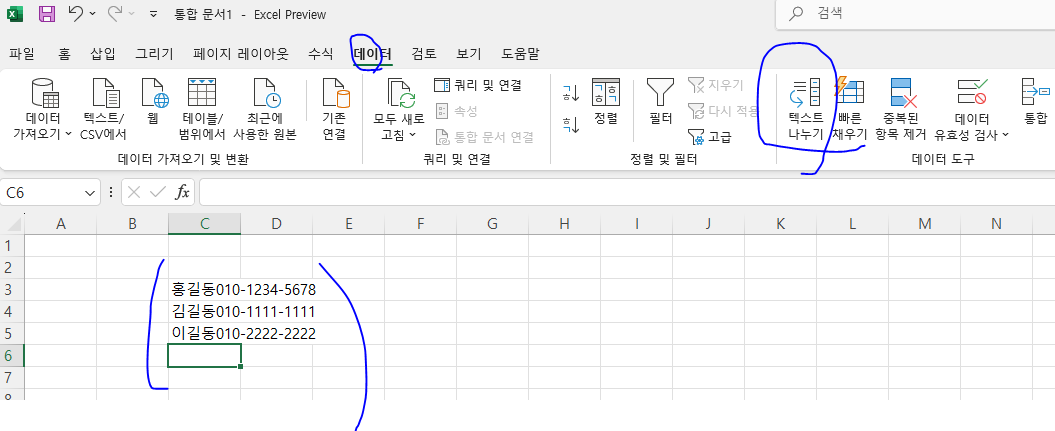
텍스트 나누기 마법사가 열리면, "구분 기호로 분리"를 선택하고 다음을 클릭하세요.
데이터가 콤마(,), 탭(Tab), 공백 등의 기호로 나뉘어져 있다면 해당 기호를 체크하고 마침을 눌러 완료합니다.
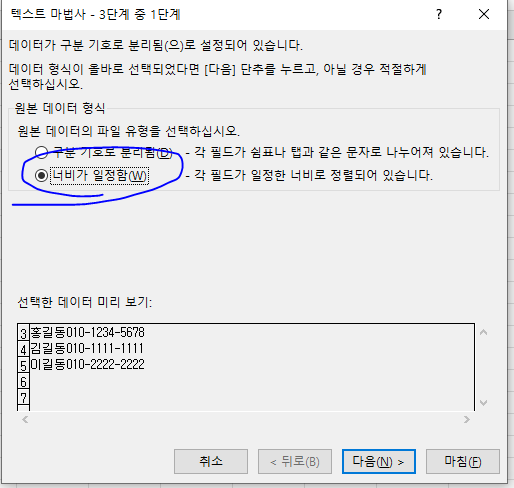
하지만 저의 경우처럼 너비가 일정한 경우는 '너비가 일정함'을 선택해도 됩니다.

다음을 누른뒤 여기 파란색 화살표 밑에 검정 화살표 있죠? 이걸 클릭한뒤에끌어다가 나누고 싶은 부분에 두면 끝 ! 그리고 다음을 누르고 마침을 누릅니다.

정말 신기하게도... 이름과 번호의 셀이 나뉘어져 버렸습니다 !!
2.2. 함수 이용하여 셀 텍스트 나누기
LEFT(), RIGHT(), MID()와 같은 텍스트 함수로 원하는 부분만 나눌 수 있어요.
예를 들어, A열에 "김철수, 010-1111-2222"라는 데이터가 있을 때, =LEFT(A1, FIND(",", A1)-1)을 사용하면 "김철수"만 추출할 수 있답니다.
[자세한 내용은 아래 글 참고 !!]
엑셀 LEFT, RIGHT, MID 함수를 이용하여 원하는 글자만 빼내기 글자추출
엑셀 LEFT, RIGHT, MID 함수를 이용하여 원하는 글자만 빼내기LEFT 함수안녕하세요, 오늘은 엑셀 셀에 들어있는 긴 글자들 사이에서 일부분만 발췌하는 함수를 소개하려고 합니다. 이 기능은 엄
thebutterflyeffects.tistory.com
2.3. 여러 셀을 분리하는 단축키 활용 팁
여러 셀을 선택한 후 Alt + D + E 단축키를 누르면 텍스트 나누기 마법사가 자동으로 열려요.
간단하게 여러 셀을 한 번에 나누고 싶을 때 유용한 팁이니 기억해 두세요!
3. 엑셀 셀 텍스트 나누기 활용 예시
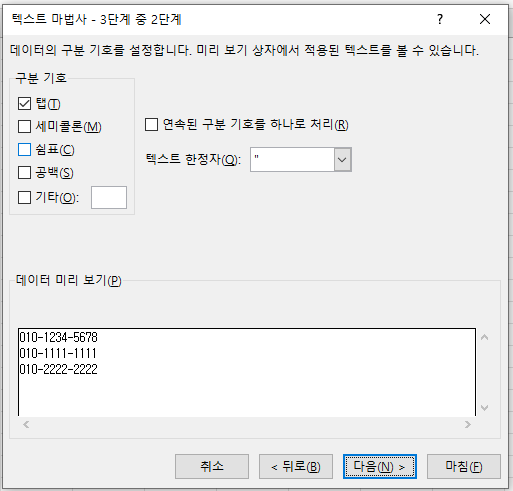
3.1. 이름과 연락처 데이터 나누기
예를 들어, "김철수, 010-1111-2222"라는 데이터가 있을 때, 이를 "김철수"와 "010-1111-2222"로 나누기 위해 콤마(,)를 기준으로 텍스트 나누기 마법사를 사용하면 돼요. (콤마가 없이 위의 예시처럼 붙어있으면 너비로 !!)
3.2. 주소와 상세 주소 분리하기
"서울시 강남구 역삼동 123-45"라는 주소를 "서울시 강남구"와 "역삼동 123-45"로 나누고 싶다면 공백을 기준으로 텍스트 나누기 마법사를 이용하세요.
3.3. 여러 셀을 한꺼번에 나누는 방법
동일한 구분 기호를 사용하여 나누고자 하는 셀이 많다면 전체 범위를 선택한 후 텍스트 나누기 마법사를 사용하면 한 번에 정리할 수 있어요.
4. 셀 텍스트 나누기 실수 피하는 법
4.1. 데이터 손실 없이 나누기
텍스트 나누기를 할 때 실수로 기존 데이터를 덮어쓰는 경우가 많아요. 이를 방지하기 위해 데이터 나눌 셀의 오른쪽에 여분의 열을 확보해 두세요.
4.2. 병합된 셀 다루는 법
병합된 셀은 나누기 전에 반드시 병합 해제를 해주세요. 그렇지 않으면 데이터가 이상하게 나눠질 수 있답니다.
5. 결론 - 셀 텍스트 나누기로 작업 효율 높이기
엑셀에서 셀 텍스트 나누기는 초보자도 금방 익힐 수 있는 유용한 스킬이에요. 다양한 상황에서 데이터를 깔끔하게 정리하고 효율을 높이는 데 큰 도움이 되니, 오늘 배운 내용을 참고해서 실전에서 적용해 보세요.
'IT' 카테고리의 다른 글
| [한글 자음 모음 분리현상 해결] ㄱㅡㄹㅈㅏㄱㅏㅇㅣㅅㅏㅇㅎㅏㄱㅔㅊㅕㅈㅕㅇㅛ / ㅇㅣㄱㅓㅇㅗㅐㅇㅣㄹㅐ (Windows 윈도우즈, Mac 맥) ㅁㅐㄱ (1) | 2024.10.16 |
|---|---|
| 엑셀 Alt 단축키 활용한 빠른 메뉴 접근하는 방법 feat.엑셀 고수인척 가능 (1) | 2024.10.15 |
| 숨겨진 엑셀의 기능, 수식감사도구 : 엑셀 수식 오류 확인 및 추적 (0) | 2024.10.10 |
| 셀 병합 후 정렬 방향 조절 설정하는 팁 ! 셀 병합 후 자동으로 왼쪽정렬 만들기 (4) | 2024.10.09 |
| 엑셀 자료 PDF로 변환 저장하기, XLS, XLSX 등 다른 확장자로 변환 저장하기 (0) | 2024.10.07 |



